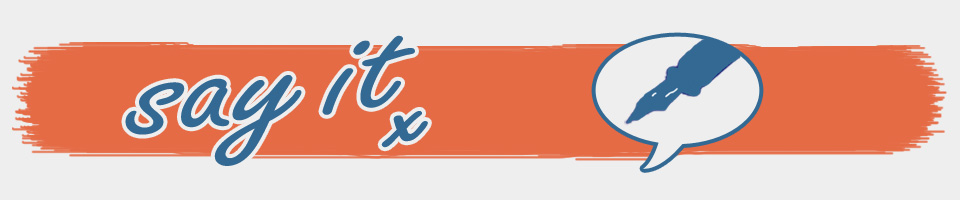If one of the reasons for starting a blog is to advertise your online shop, it might be a good idea to add some images of items that your readers could buy. One way to do this is as a slideshow.
Log into your blog and click on 'layout' on the left hand menu. Click on 'add a gadget' and scroll down until you find one the slideshow one. Click the little plus icon and you will get this screen:
You can add a title that will show above your slideshow. How about something like 'available now in my folksy shop'. Choose 'other' as the source and then copy your shop url into the feed box. At the end add '.rss' to make it into a feed. And you might want to check 'open links in a new window' - this means that when they click on an item in the slideshow it takes them to that item in your shop in a new window rather than directing them away from your blog page.
Click on save. Back in the layout screen you can drag your new slideshow to wherever you want it. Then sit back and admire!
Tuesday 14 August 2012
How to add other suggested blog posts
Have you ever seen a blog with something like this at the bottom of a post:
Adding 'you might also like' to the bottom of your posts is a great way of keeping readers and getting them to view a few more posts before they leave your blog. When they get to the bottom of reading a post, they are presented with a few more suggested blog posts for them to browse.
To add this simple gadget to your blog, go to the link within website. Enter your email address and the web address of your blog, select blogger for the platform, and choose how many blog posts you want to display in the gadget (this will probably depend on how wide your blog post is). Follow the instructions on the screen.
Adding 'you might also like' to the bottom of your posts is a great way of keeping readers and getting them to view a few more posts before they leave your blog. When they get to the bottom of reading a post, they are presented with a few more suggested blog posts for them to browse.
To add this simple gadget to your blog, go to the link within website. Enter your email address and the web address of your blog, select blogger for the platform, and choose how many blog posts you want to display in the gadget (this will probably depend on how wide your blog post is). Follow the instructions on the screen.
Blog page views - don't count your own
Once you've got your blog up and running, it can be good to check how many people view each post you write. This will give you an indication of what types of posts are popular.
Log into your blog and click on 'posts' on the left hand menu. This will give you a list of all the posts you've written.
On the right hand side it gives you two numbers next to each post - the first is the number of comments, and the second is the number of views. This helps you see at a glance how many people have viewed each post.
You can also get more detailed statistics by clicking on 'stats' on the left hand menu. Here you can see where your visitors come from and how they've found your site.
One important thing to do is to stop tracking your own page views. Otherwise you'll get excited by the number of visitors and then realise that half of them were you!
Log into your blog and click on 'posts' on the left hand menu. This will give you a list of all the posts you've written.
On the right hand side it gives you two numbers next to each post - the first is the number of comments, and the second is the number of views. This helps you see at a glance how many people have viewed each post.
You can also get more detailed statistics by clicking on 'stats' on the left hand menu. Here you can see where your visitors come from and how they've found your site.
One important thing to do is to stop tracking your own page views. Otherwise you'll get excited by the number of visitors and then realise that half of them were you!
On the stats overview page, half way down the left hand side, you should see a link that says 'don't track your own pageviews'. Clicking on this will block your own page views from being counted. Clever huh?!
Monday 13 August 2012
How to add pages to your blog
Wondering how some blogs get those tabs across the top that make them look more like a website? It's a really simple and effective thing to add to your blog. You could have an about page, a contact us page, a tab that links to your website or online shop etc..
Here's my main blog, with lots of tabs across the top:
Make sure you are logged into your blog and click on 'Pages' on the left hand menu. This is where you can create the pages that you want along the top. You have two options: a static page that you write the content for; or a link to another webpage.
Click on 'new page' at the top and it will offer you these two options. You can have a mixture. Select which you would like for your first tab. If you choose to add a link to a webpage, add the title you want to appear on the tab (e.g. 'shop') and then copy in the link - make sure you don't end up with two http bits! Click save to create the page.
Here's my main blog, with lots of tabs across the top:
Make sure you are logged into your blog and click on 'Pages' on the left hand menu. This is where you can create the pages that you want along the top. You have two options: a static page that you write the content for; or a link to another webpage.
Click on 'new page' at the top and it will offer you these two options. You can have a mixture. Select which you would like for your first tab. If you choose to add a link to a webpage, add the title you want to appear on the tab (e.g. 'shop') and then copy in the link - make sure you don't end up with two http bits! Click save to create the page.
To add a static page select 'blank page' and it will take you to an editing screen that looks exactly like the post one. Writing a page is exactly the same as writing a blog post. If you're not sure what all the buttons at the top do find out here. Write the content for your page, e.g. a few paragraphs about you, and then click 'publish', just as you would a blog post. Make sure the title is what you want displayed on the tab.
Continue to add as many pages as you would like. If you click on 'pages' on the left hand menu it will show you a list of all the pages you have added. You can change the order of the pages by dragging them into position. To have the pages show across the top of your blog, where it says 'show pages as', select them to show as top tabs.
Then click on layout on the left hand menu. Under your header, click on 'add a gadget' and scroll down until you see the pages gadget. Click on the little plus icon and this should add your pages to your blog. Make sure you save, then view your blog and admire your new tabs across the top.
Thursday 9 August 2012
How to add a link, an image and an image with a link
Adding links and images are probably the most common things you will want to do in a blog post.
Adding a link
If you're mentioning another website in your post it's a great idea to provide a link so that your readers can go and check it out.
1. Go to the webpage you want to link to and copy the URL (the www. bit)
2. Come back to your blog post and select the text you would like to be the link.
3. Click on the link button in the toolbar at the top, which brings up a box like this:
Adding a link
If you're mentioning another website in your post it's a great idea to provide a link so that your readers can go and check it out.
1. Go to the webpage you want to link to and copy the URL (the www. bit)
2. Come back to your blog post and select the text you would like to be the link.
3. Click on the link button in the toolbar at the top, which brings up a box like this:
In the text to display box it should have the text you've selected. Paste the URL that you copied into the web address box. If you want this link to open in a new window (rather than redirecting the current window) check the open in new window box.
4. Click ok and your text is now a link. The link won't work in preview mode, but check that it works once you have published your post.
Adding an image
I read recently that every blog post should ideally have an image. And it's really simple to add one.
2. You can choose either to add an image that is saved on your computer, or an image from elsewhere on the web. To use one from your computer click 'choose file' and select the image you want, then press 'add selected'. To use one from another website, click on 'from a url' at the bottom of the left hand menu and paste in the url of the image you want to use (note, this is the url of the IMAGE not the webpage - if you're on a PC right click on the image and choose copy image url).
3. Now you have an image in your blog post. If you click on it you will get some options underneath that allow you to change the size and alignment of the image or add a caption.
Adding a link to your image
What if you want someone to be directed to another webpage when they click on an image, rather than needing to put a text link underneath?
1. Add the image you want
2. Click on the image so that it is selected. Click the link button on the toolbar. If nothing happens, click the image and then the link button again.
3. Copy and paste the website url into the web address box, just like adding a link. This time however the text to display box should be empty. Click ok.
4. Your picture is now a link. The link won't work in preview mode, but check that it does work once you have published your post.
Writing a blog post
Now you've got a blog set up, you will want to write your first post. So, log into your blog and click on the orange button that says 'new post' just above the menu.
This will create a new post for you and take you to the post editor, which looks like this:
 Add a link to selected text (more info here)
Add a link to selected text (more info here)
 Add an image (more info here)
Add an image (more info here)
 Clears all formatting on selected text - very handy if you've been playing around and it's not quite gone right!
Clears all formatting on selected text - very handy if you've been playing around and it's not quite gone right!
This will create a new post for you and take you to the post editor, which looks like this:
Add a title for your post in the box at the top. Then write your post in the big white space. Blogger is fab because when you're writing your posts it's just like writing them in word. Most of the little buttons along the top are very similar to word. Below I explain what each of them does.
I recommend that you keep in compose mode as you write your post. You can click on html, and it will show you the code for your post. This is what you would have to write if you didn't have all those helpful little buttons at the top to format what you type. It can be useful sometimes to have a look at the html, but not generally for writing a straightforward post.
Once you have written your post, click the preview button at the top to take a look at the post in situ on your blog. I often do this and have a read through, and sometimes I think that it's not quite spaced out properly or that I'd like to rewrite a bit. To make changes you just go back to the editor window (the profile helpfully opens in a new window).
When your blog post is finished, click publish. This puts it on your blog for everyone to see. But don't worry if you want to change something later, you can simply go to your list of posts, hover over the title and click edit.
Now to each of those little buttons. Here is what they do. Remember to select the text you want to change first, and then click the button.
 Add a link to selected text (more info here)
Add a link to selected text (more info here) Add an image (more info here)
Add an image (more info here) Clears all formatting on selected text - very handy if you've been playing around and it's not quite gone right!
Clears all formatting on selected text - very handy if you've been playing around and it's not quite gone right! Wednesday 8 August 2012
How to add links to your blog
One of the main reasons for setting up a craft blog is to help advertise your shop. So you had probably better let people know where they can find your wonderful handmade items for sale!
To do this you will want to add a link to your blog.
Log into your blog and select 'layout' on the left hand menu. Choose where you would like the link to appear and click 'add a gadget'.
This opens up a window with a list of gadgets that you can add to your blog. Scroll down until you find one called 'picture'. Click on the little plus icon next to it.
Click on choose file and select the image you want to use. Where it says link, add the link to your shop (if you're copying and pasting, make sure you don't end up with two http bits). Keep 'shrink to fit' checked. Then click on save.
View your blog and you will see that you have a fab little button. Click on it and it should take you to your shop. Very nice.
Why stop at one link? If you have an etsy shop as well as a folksy one, add this. Or add links to your facebook page, twitter, pinterest etc., wherever you want people to find you. You can design your own images for these, or take a look at this site - they have lots of free social media buttons that you can download.
To do this you will want to add a link to your blog.
Log into your blog and select 'layout' on the left hand menu. Choose where you would like the link to appear and click 'add a gadget'.
This opens up a window with a list of gadgets that you can add to your blog. Scroll down until you find one called 'picture'. Click on the little plus icon next to it.
Now you can choose an image that you would like to turn into a button that people can click on to view your shop. You could try one of the find me on folksy badges for example. They can be found here - just right click on the one you want and save it to your computer.
View your blog and you will see that you have a fab little button. Click on it and it should take you to your shop. Very nice.
Why stop at one link? If you have an etsy shop as well as a folksy one, add this. Or add links to your facebook page, twitter, pinterest etc., wherever you want people to find you. You can design your own images for these, or take a look at this site - they have lots of free social media buttons that you can download.
Subscribe to:
Posts (Atom)